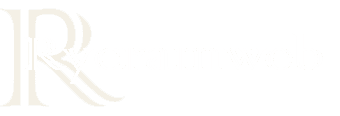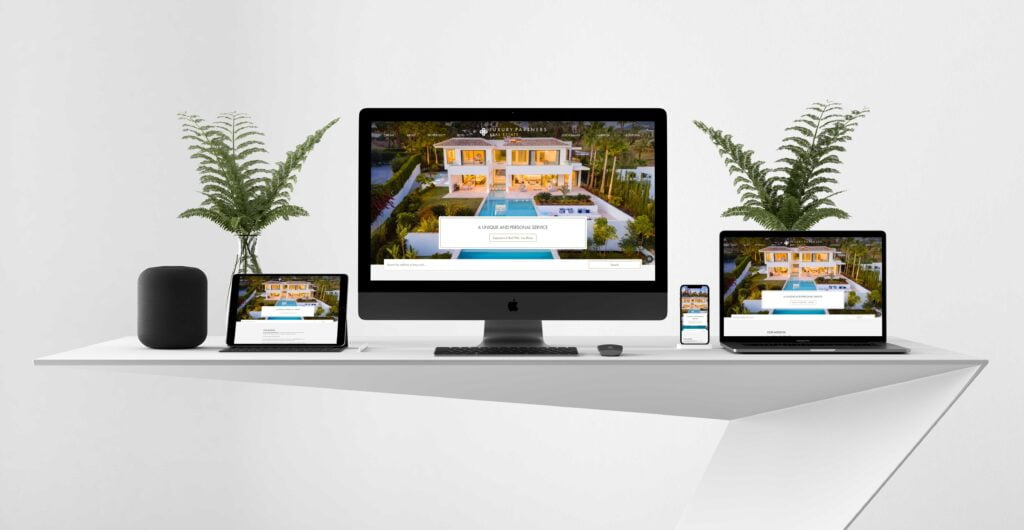How do we use cookies?
• We use cookies to track your use of our website. This enables us to understand how you use the site and track any patterns with regards how you are using our website. This helps us to develop and improve our website as well as products and / or services in response to what you might need or want.
• Cookies are either:
– Session cookies: these are only stored on your computer during your web session and are automatically deleted when you close your browser – they usually store an anonymous session ID allowing you to browse a website without having to log in to each page but they do not collect any personal data from your computer; or
– Persistent cookies: a persistent cookie is stored as a file on your computer and it remains there when you close your web browser. The cookie can be read by the website that created it when you visit that website again. [We use persistent cookies for Google Analytics.]
• Cookies can also be categorised as follows:
– Strictly necessary cookies: These cookies are essential to enable you to use the website effectively, such as when buying a product and / or service, and therefore cannot be turned off. Without these cookies, the services available to you on our website cannot be provided. These cookies do not gather information about you that could be used for marketing or remembering where you have been on the internet.
– Performance cookies: These cookies enable us to monitor and improve the performance of our website. For example, they allow us to count visits, identify traffic sources and see which parts of the site are most popular.
– Functionality cookies: These cookies allow our website to remember choices you make and provide enhanced features. For instance, we may be able to provide you with news or updates relevant to the services you use.
More information about our Cookie Policy